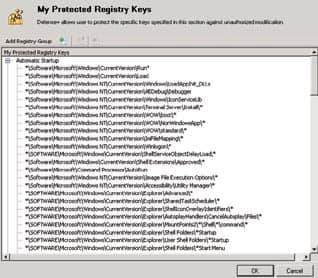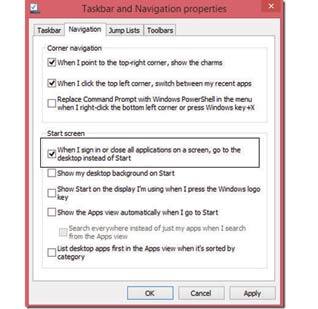
ஸ்டார்ட் ஸ்கிரீன் இல்லாமல் நேராக டெஸ்க்டாப்:
விண்டோஸ் 8 சிஸ்டத்தில், பலருக்கும் பிடிக்காத விஷயமாகப் பேசப்படுவது, சிஸ்டம் ஸ்டார்ட் ஸ்கிரீனில் தொடங்கும் செயல் பாடாகும். அனைவரும் ஏன் டெஸ்க்டாப்புடன் சிஸ்டம் தொடங்கினால் என்ன? என்று கேட்டனர். இப்படித்தானே, இதுவரை விண்டோஸ் இயங்கியது எனவும் கேள்வி தொடுத்தனர். பெரும்பாலான வாடிக்கையாளர்களிடம் இருந்து இந்த பின்னூட்டு வந்ததனால், மைக்ரோசாப்ட் நிறுவனம், இதனை, விண்டோஸ் 8.1 சிஸ்டத்தில் மாற்றியுள்ளது. நேராக சிஸ்டம், முன்பு போல, டெஸ்க்டாப் செல்லும் வகையில் அமைக்கப்பட்டுள்ளது. இதனைப் பெற, ஒரு சின்ன செட்டிங் அமைக்க வேண்டும்.
டாஸ்க்பாரில் ரைட் கிளிக் செய்திடவும். கிடைக்கும் மெனுவில், Properties என்பதனைத் தேர்ந்தெடுகக்வும். இங்கு தரப்படும் பல டேப்களில், "When I sign in or close all apps on a screen, go to the desktop instead of Start' என்பதனைத் தேடிக் காணவும். இந்த செட்டிங் மீது ஒரு டிக் அடையாளம் அமைக்கவும். இனி, உங்கள் விண்டோஸ் 8.1 கம்ப்யூட்டர், ஸ்டார்ட் ஸ்கிரீனில் தொடங்காது. இந்த வசதி, ஸ்டார்ட் ஸ்கிரீன் தொடக்கத்தினைப் பார்த்து தயங்குவோருக்கு அருமருந்தாக அமையும். விண்டோஸ் 8.1 வரும் அக்டோபர் 17 முதல் பயன்பாட்டிற்கு வர உள்ளது. அப்போது புதிய சிஸ்டத்திற்கு மாறிய பின்னர், இந்த செட்டிங் அமைத்துக் கொள்ளலாம்.
புரோகிராம்களை மாறா நிலையில் அமைக்க:
நம் கம்ப்யூட்டர்களில், இணையம் தேட பல பிரவுசர்களை அமைக்கிறோம். ஆனால், நாம் ஏதேனும் ஓர் இணைய லிங்க்கில் கிளிக் செய்திடும்போது, மாறா நிலையில் (default) அமைத்திட்ட பிரவுசரில் தான் அது திறக்கப்படும். எடுத்துக் காட்டாக, நீங்கள் குரோம் பிரவுசரைத் திறந்து இணையத் தேடலில் ஈடுபட்டுக் கொண்டிருக்கையில், கிடைக்கும் லிங்க்கில் கிளிக் செய்தால், உங்கள் கம்ப்யூட்டரில், இண்டர்நெட் எக்ஸ்புளோரர் மாறா நிலை பிரவுசராக செட் செய்யப்பட்டிருந்தால், அதில் தான் அந்த குறிப்பிட்ட இணைய தளம் திறக்கப்படும்.
இதே போல் தான், நாம் பல மீடியா பிளேயர்கள், இமெயில் கிளையண்ட் புரோகிராம்கள் ஆகியவற்றையும் ஒன்றுக்கு மேற்பட்ட எண்ணிக்கையில் பதிந்து வைத்து இயக்குகிறோம்.
இவற்றில், நமக்குப் பிடித்த புரோகிராமினை எப்படி மாறா நிலைக்குக் கொண்டு வந்து, அதில் திறக்கக் கூடிய புரோகிராம்களை, குறிப்பிட்ட புரோகிராமில் மட்டுமே திறக்கும்படி அமைப்பது. இதனை விண்டோஸ் 8.1ல் எப்படி அமைப்பது எனப் பார்க்கலாம்.
முதலில் சார்ம்ஸ் பாரினைத் (Charms bar) திறக்கவும். இதற்கு Win key + C ஆகிய கீகளை அழுத்தலாம். இங்கு Settings என்பதனைத் தேர்ந்தெடுக்கவும். அடுத்து Change PC Settings என்பதில் தட்டவும். Search and Apps என்பதில் கிளிக் செய்திடவும். Defaults என்ற வகையின் கீழ், நீங்கள் எந்த புரோகிராமினை மாறா நிலையில் அமைக்க விரும்புகிறீர்களோ, அதனை செட் செய்திடலாம்.
எடுத்துக்காட்டாக, மீடியா பிளேயராக, Windows Media Player என்பதற்குப் பதிலாக, Media Player Classic என்பதனை மாறா நிலையில் அமைக்கலாம். இதே போல குறிப்பிட்ட பைல் வகைகளை எந்த புரோகிராமில் திறக்கலாம் என்பதனையும் அமைக்கலாம். விண்டோஸ் 8.1ல் இதனை புதிய PC Settings அப்ளிகேஷனிலேயே அமைக்கலாம். முன்பு போல, கண்ட்ரோல் பேனல் திறந்து இவற்றை அமைக்க வேண்டியதில்லை.



 3:00 PM
3:00 PM
 Unknown
Unknown