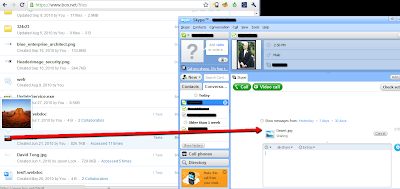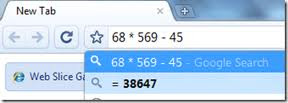PenDrive Tricks: Hide your personal files
இப்பொழுதெல்லாம் பெரும்பாலும் அனைத்து பயனாளர்களும் தனக்கென்று PenDrive வைத்திருக்கிறார்கள். உங்களது பென் ட்ரைவில் உங்கள் அலுவல் சம்பந்தமான கோப்புகள், கோப்புறைகள் மட்டுமின்றி உங்களது தனிப்பட்ட கோப்புகள், புகைப்படங்கள் ஆகியவற்றையும் வைத்திருப்பீர்கள்.
ஒரு சில சமயங்களில் உங்கள் பென் ட்ரைவை மற்றவர்கள் அவசரமாக பயன்படுத்த கொடுக்கலாம். அல்லது உங்கள் மேலதிகாரி முன்னிலையில் உங்கள் பென் ட்ரைவை கணினியில் திறக்க வேண்டிய சூழல்உருவாகி, அப்படி திறக்கையில் அதில், அவர் பார்க்ககூடாத புகைப்படங்களை அவர் பார்த்துவிடும் சூழ்நிலையும் வரலாம்.
இது போன்ற தர்மசங்கடமான சூழ்நிலையை தவிர்க்க ஒரு இலவச மென்பொருள் கருவி WinMend Folder Hidden எனும் சிறிய சக்திவாய்ந்த மென்பொருள் மிகவும் பயனுள்ளதாக உள்ளது. (தரவிறக்க சுட்டி இறுதியில் தரப்பட்டுள்ளது)
இந்த மென்பொருள் கருவியை பயன்படுத்தி உங்கள் பென் ட்ரைவில் Hide செய்த கோப்புகளை, பிற கணினிகளிலும், குறிப்பாக விண்டோஸ் தவிர வேறு இயங்கு தளங்களிலும் கூட திறக்க இயலாது என்பது மிக முக்கியமான சிறப்பம்சமாகும். மேலும் பென் ட்ரைவ் மட்டுமின்றி உங்கள் வன் தட்டில் உள்ள கோப்புறைகளையும் இதை பயன்படுத்தி கடவு சொல் கொடுத்து மறைத்து வைக்க இயலும்.
இந்த கருவியை தரவிறக்கி உங்கள் கணினியில் நிறுவி, முதல் முறையாக அதனை இயக்கும் பொழுது, உங்களுக்கான கடவு சொல்லை (கடவு சொல்லை நன்றாக நினைவில் வைத்துக் கொள்ள வேண்டியது அவசியம்) கொடுங்கள்.
அடுத்து திறக்கும் WinMend Folder Hidden பயன்பாட்டுத் திரையில், Hide Folder அல்லது Hide File(s) பொத்தானை க்ளிக் செய்து, மறைக்க வேண்டிய கோப்புகள் மற்றும் கோப்புறைகளை உங்கள் பென் ட்ரைவிலிருந்து அல்லது உங்கள் கணினியிலிருந்து தேர்வு செய்து கொள்ளுங்கள்.
அவ்வளவுதான் இந்த விண்டோவை மூடிவிடலாம். இனி நீங்கள் மறைத்து வைத்த கோப்புகளை உங்கள் கணினி மட்டுமின்றி வேறு எந்த கணினியிலும் பார்க்க இயலாது. மறுபடியும், Unhide செய்ய இதே மென்பொருளை இயக்கி சரியான கடவுசொல்லை கொடுத்து,
தேவையான கோப்புறைகள்/கோப்புகளை Unhide செய்து கொள்ளலாம்.



 8:56 AM
8:56 AM
 Unknown
Unknown